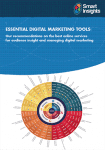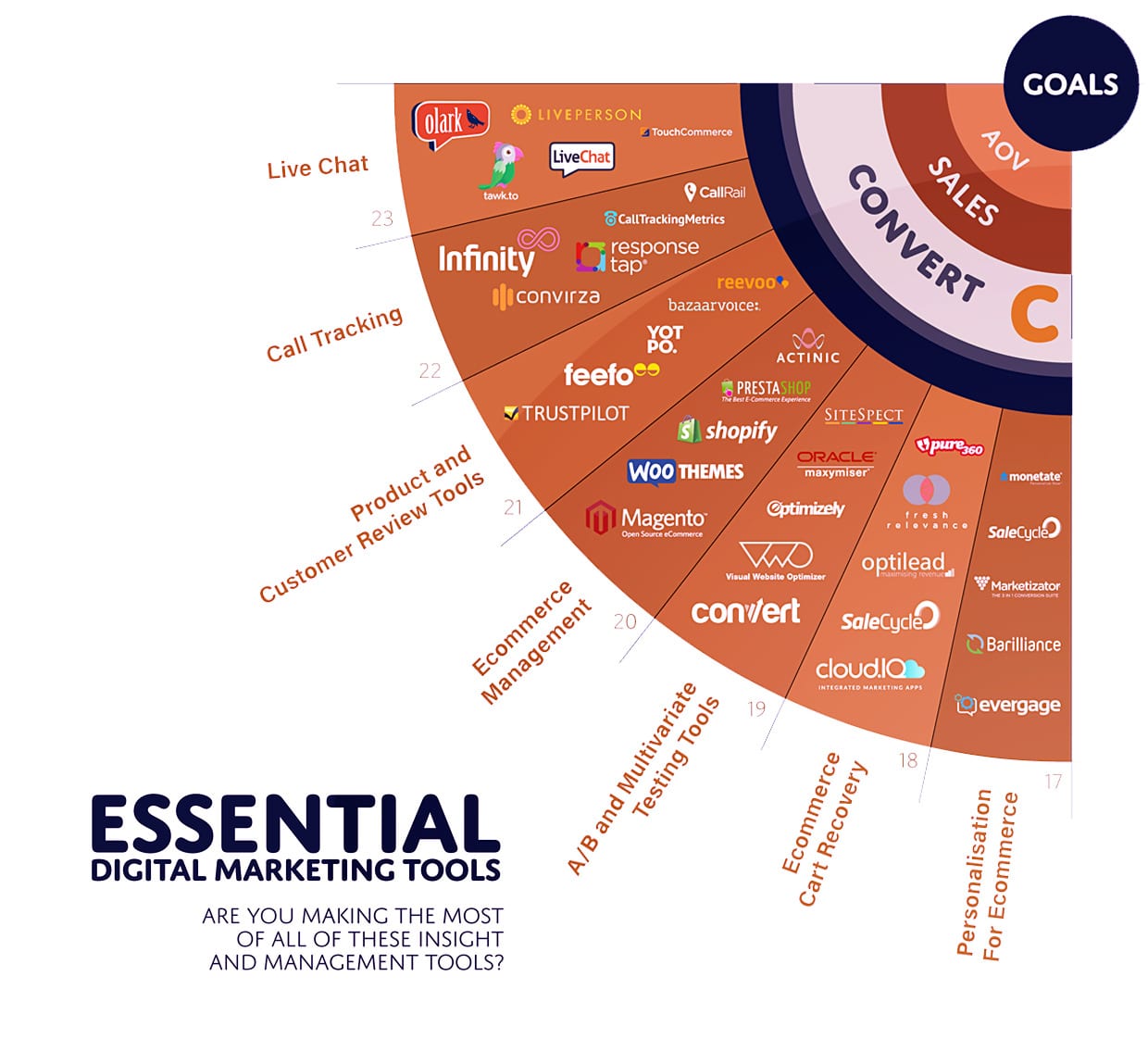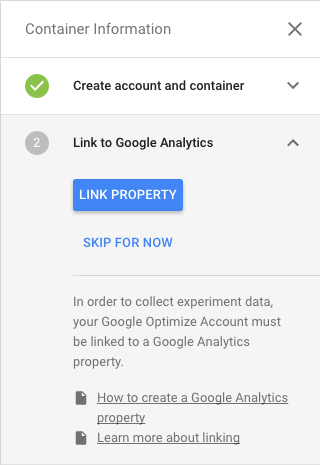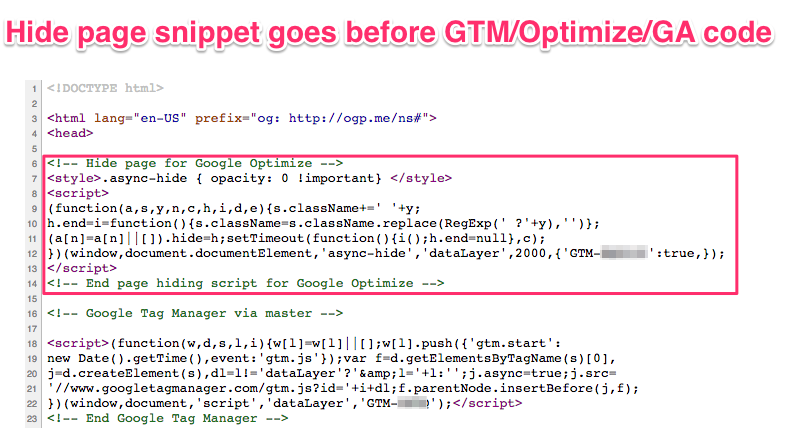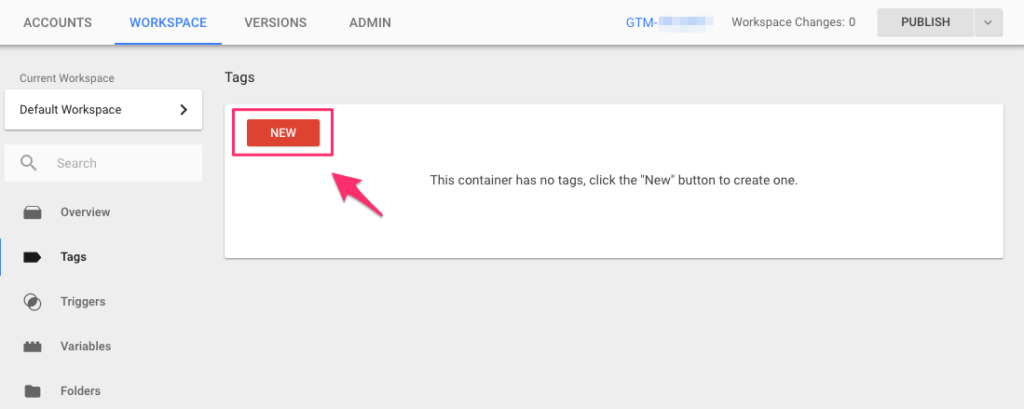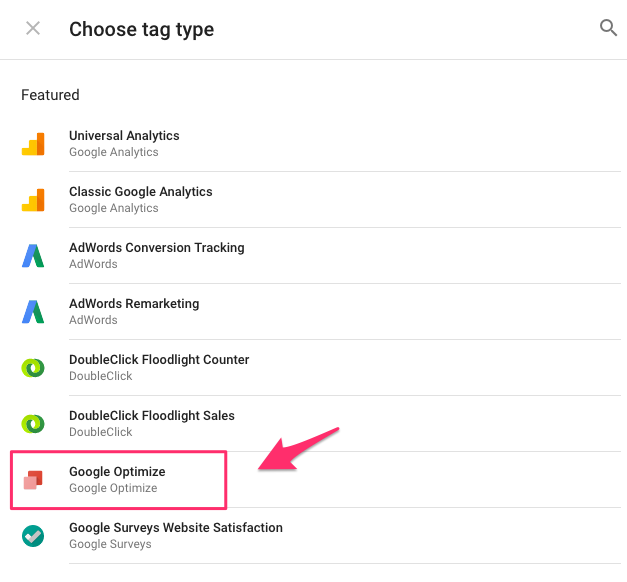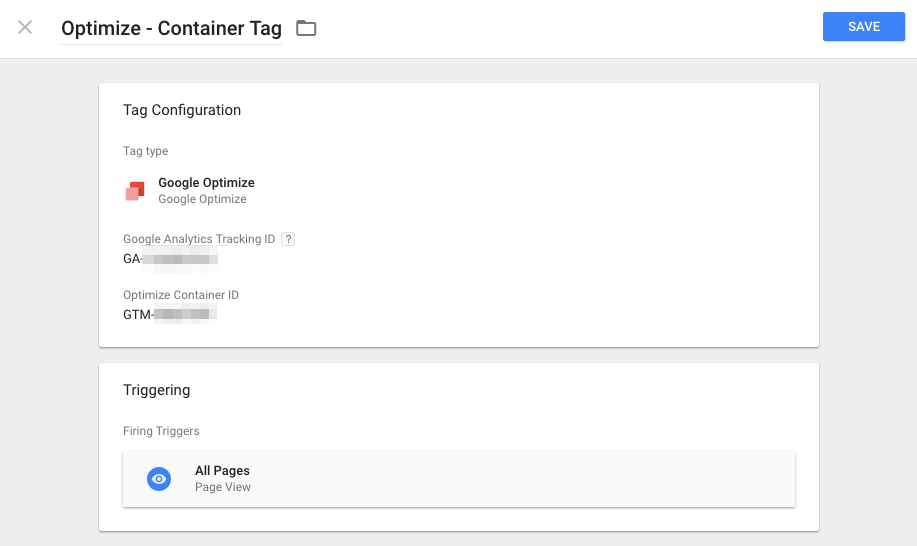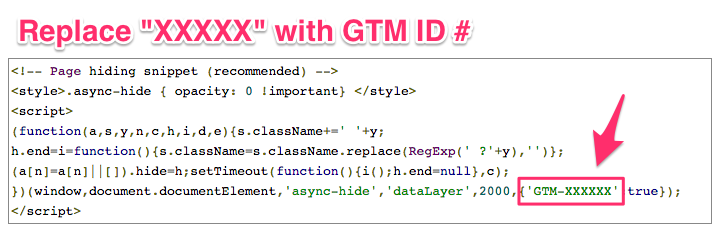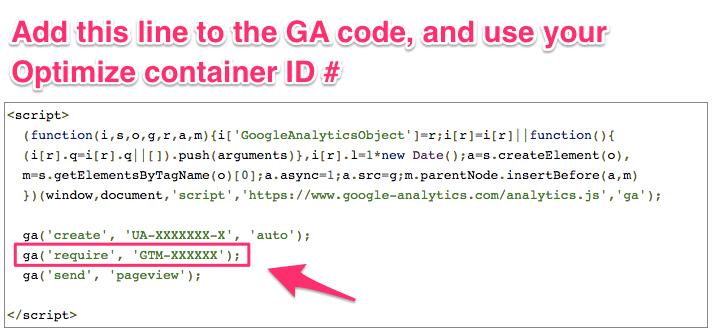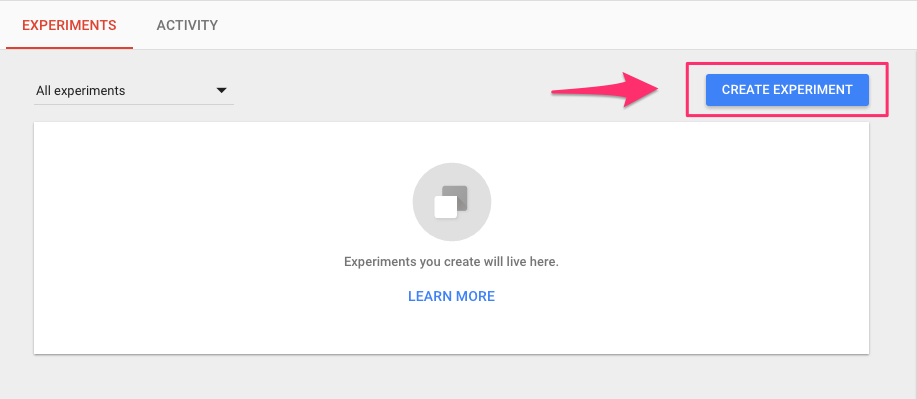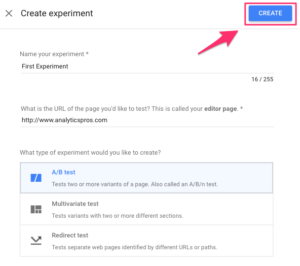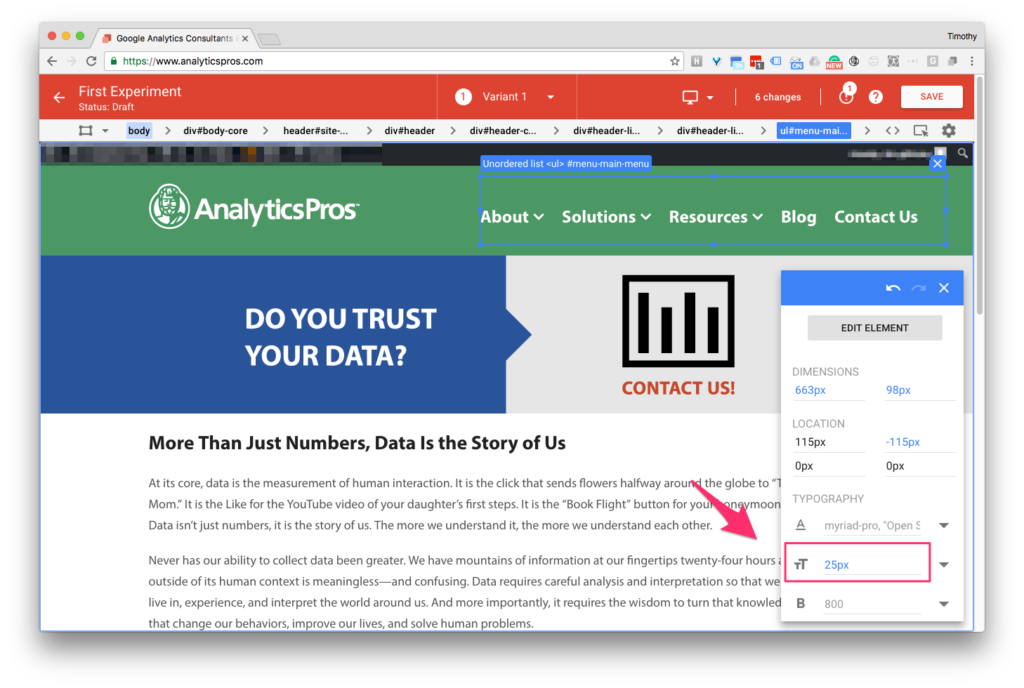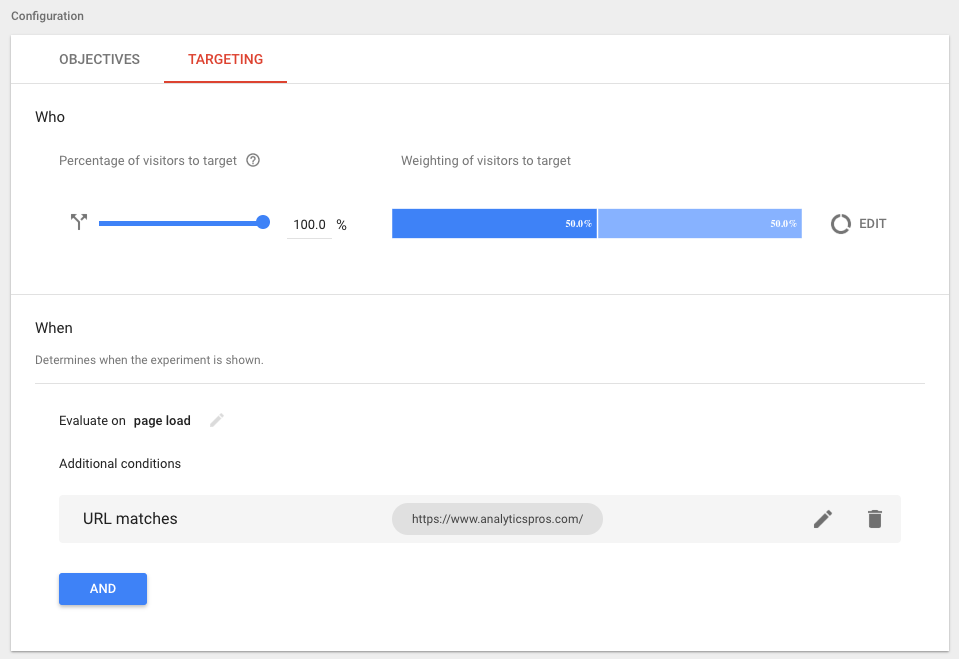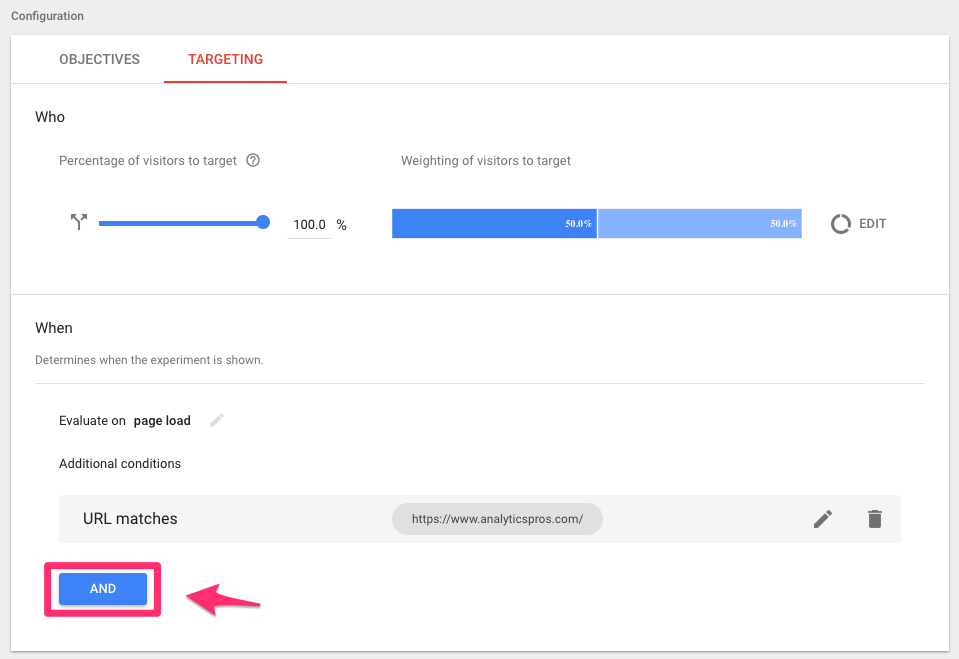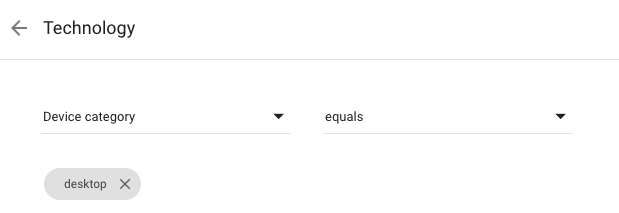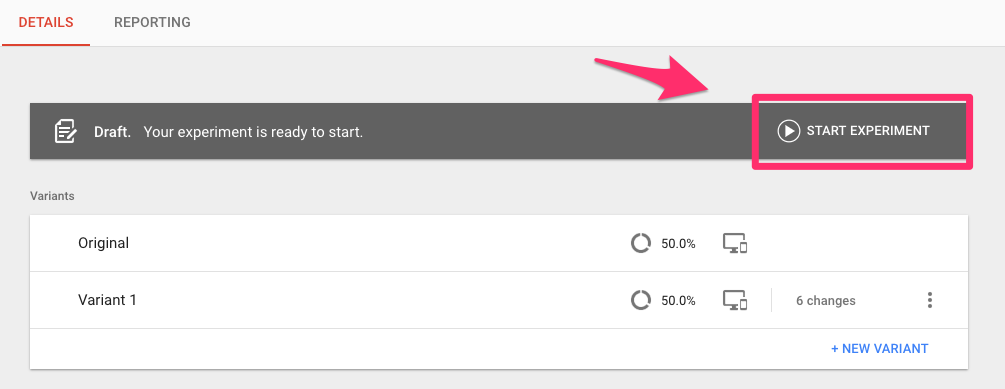Essential Feedback and Survey Tools
Use these ‘Voice of the Customer’ Tools to gather qualitative data on your customers
Web analytics can provide the what, the when and the how, but struggle to deliver the why and the rationale which explains the numbers from your analytics tool. ‘Voice of the Customer’ tools can run continuously in the background, be focused on specific pages or be time-based, gathering detailed feedback on barriers to conversion, design issues, user confusion – all useful and actionable insight for marketers.
These tools allow you to go beyond the quantitative insight of analytics tools and provide a deeper layer of site visitor feedback. Tools in this category are growing in popularity and include general website feedback, crowd sourced product opinions and exit survey functionality.
Key things to consider before purchasing and using these tools:
- Be careful not to request too much data. Just like us, users are put off by surveys that are pages and pages long, feedback forms and exit surveys should be as short as possible to collect the insight you’re wanting to capture.
- Response rates can be low so bear this in mind if wanting to capture specific insight on a campaign or product (volumes may be an issue). Incentivising responses can help to increase uptake but may also skew the responses to a less representative sample.
- You may want to experiment with different capture methods, both the way feedback is requested (i.e. on-site pop-ups, vs. tabs vs. email) and the data fields (i.e. drop downs vs. free text fields) used.
 Survey Monkey
Survey Monkey
Survey money is a great option for traditional customer or site visitor research prompted by email or on a website. It’s the best-known survey service, popular thanks to its free option and the paid versions are a modest price. Its simplicity (along with the free option) goes a long way to explaining why it is so popular.
Key features:
- Skip logic, filters and cross-tabs (paid versions)
- Range of export options.
- Local language support
 Polldaddy
Polldaddy
Polldaddy is a great tool for quickly creating stylish customer or site visitor surveys. We love this tool for quickly creating stylish surveys with a range of questions types. The free version isn’t restricted, apart from the presence of branding. We believe it’s easier to use, is better for more advanced survey options and provides better reports than Typeform. It’s ease of use and style of templates make it stand out from the competition.
Key features:
- Great drag and drop question editor
- Range of 19 question types including support for Matrices / Likert questions.
- Good range of export options including Microsoft Office options.
Typeform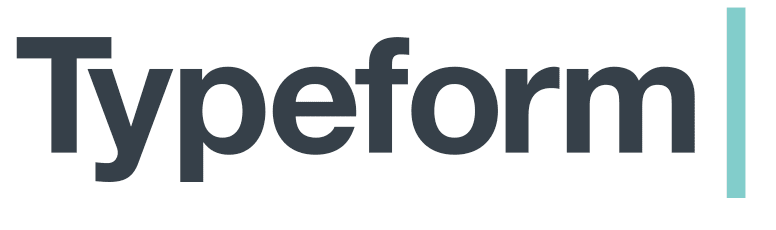
Typeform lets you produce simple, interactive looking surveys. In terms of aesthetics of the finished survey, it’s the best option out there. It’s simplicity of the finished design and quality of its interactions, particularly for mobile devices make it stand out. Typeform is a highly rated new entrant suitable for user-friendly consumer surveys on mobile. It is less suited to research or more complex surveys than the two preceding options in this category.
Key features:
- No volume restrictions on free version
- Branded thank you page on paid version
- Calculation and skip logic on paid versions
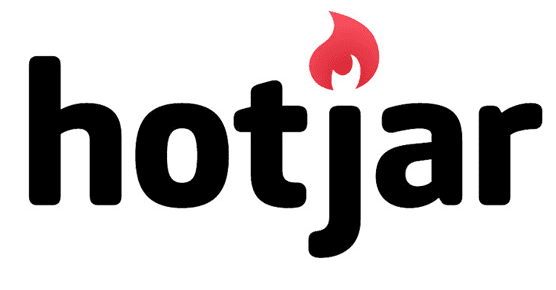 Hotjar
Hotjar
Hotjar is an all-in-one analytics and feedback tool helping you to truly understand your web and mobile site visitors. This is a relatively new tool, but we prefer it to some of the existing services since it also enables questions to be asked on some pages for qualitative feedback. Other tools in the category don’t all provide insights from prompting visitors with polls.
Key features:
- Heatmaps: Visualise your visitors clicks, taps and scrolling behavior.
- Recordings: Eliminate guesswork with recordings of real visitor behaviour on your site.
- Polls: Understand what your visitors want and what’s preventing them from achieving it.
- Funnels & Forms: Find the biggest opportunities for improvement and testing by identifying on which page and at which step most visitors are leaving your site.
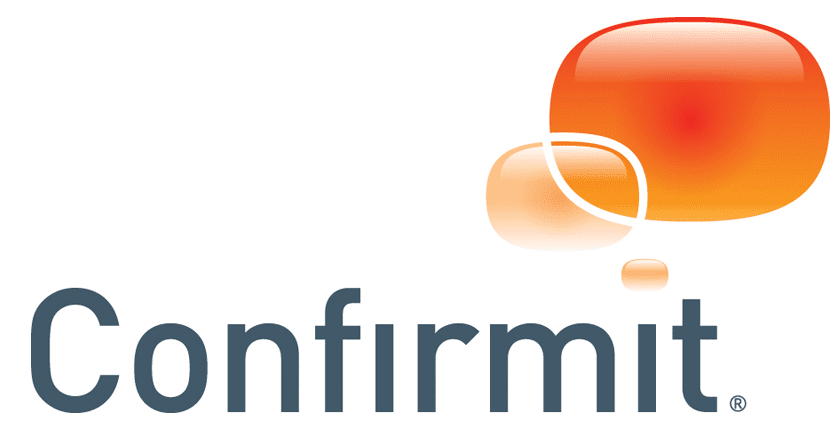 Confirmit
Confirmit
Confirmit is an enterprise VoC option for large-scale surveys deployed across multiple segments, product categories, business units or countries. Confirmit covers the range of the Voice of the Customer process, from program definition and design to analysis, reporting, and action management. It is a powerful tool, but expect to pay an enterprise level price for it.
Key Features:
- VoC programme management Survey
- Reporting and workflow management
- Survey Reporting and workflow management
- Reporting and workflow management
Download resource – Essential Digital Marketing Tools
This free 100+ page guide explains why we have chosen the 5 tools in each category and gives links to all the tools.
Access the Essential Digital Marketing Tools 2017